Excelにオリジナルのテーブルスタイルを追加するの紹介
Excelのリストオブジェクト(テーブルスタイル)を知ってしまうと、便利すぎてちょっとした表でも使いたくなります
ただ、残念なことに標準のテーブルスタイル(見た目)に良いのがないというのが残念なところ

左から順番に
- None: 設定なし
- Standard: 標準のテーブルスタイル
- TableStyleLightBlue: オリジナルのテーブルスタイル その1
- TableStyleLightGreen: オリジナルのテーブルスタイル その2
オリジナルのテーブルスタイルのように、自分好みのものを作ることはできるけど、保存がブック(1ファイル)単位なのが厄介なところ
他のブックへコピーすることはできるけど、下手をすると余計なデータを移してしまう事もあり、危険もあります
そこで役に立つのがいつでも手軽にテーブルスタイルを追加できるスクリプト
それを作っておくといつでも自分好みのテーブルスタイルをブックに適用できるので紹介します
リストオブジェクトの説明はいいからそのPythonを見たいという方はコチラ
改めてリストオブジェクト(テーブルスタイル)の良いところ
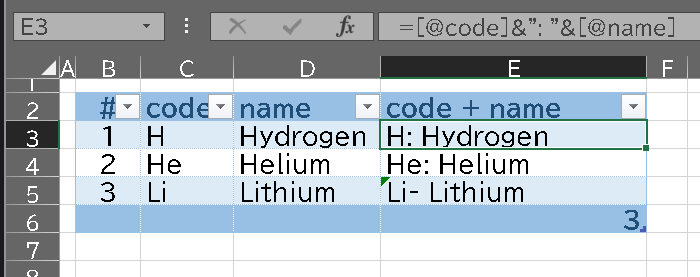
- セルの参照が絶対座標だけではなく、名前で参照できるようになる - 例:セルE3
- 列で違う数式があるとわかるようになる - 例:セルE5
- 集計業の表示/非表示切り替えが簡単にできる
要はRDBのテーブルへデータを入れるように扱えるようなります
矛盾点や更新漏れが見つけやすくなり、数式もセルを変数名として扱えるようになるので、
数式が「=C3&": "&D3」となっているよりグッと見やすくなります
VBAでもコード内に絶対座標("C3"とか)書くと表の位置変更や列追加のたびにコードを修正しなくてはならず、メンテも大変になります
VBAの話をはじめると話がそれてしまうので、またの機会に書きますが、
要は「 "表"としてまとめられる情報ならリストオブジェクトを使おう 」ということです
リストオブジェクト(テーブルスタイル)を設定するのはココ
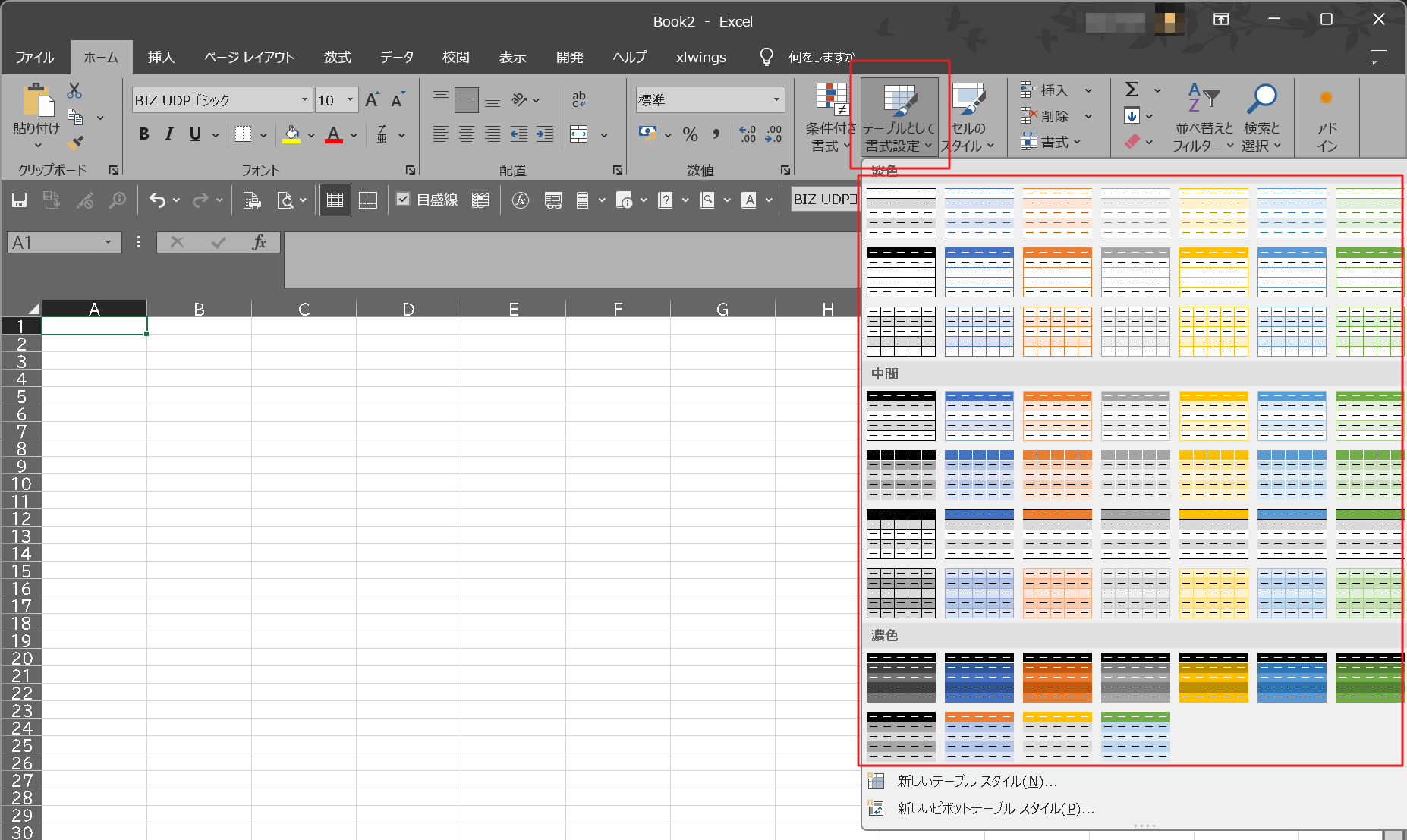
- 設定したい表を選択する
- リボンメニュー > ホーム > テーブルとして書式設定 をクリック
リストオブジェクトの残念なところ
リストオブジェクトはデザイン(見た目)もセットなわけですが、この標準(最初から入っている)デザインがどれもイマイチなところ
(もちろん個人の感想によるところが大きいですが)
そのデザイン、つまりテーブルスタイルは自由に変更できます
これでお気に入りのテーブルスタイルをいつでも適用できる...
と言いたいところなのですが、この作ったデザインがブック(1ファイル)単位にしかできないのが残念な点
Pythonで作る理由
テーブルスタイルを新しいブックに適用する主な方法は以下
- テーブルスタイルの保存されているブックからテーブルスタイルをコピーする
- VBAでテーブルスタイルを追加する
VBAでコード化しておくと適用時には楽なのですが、結局はブックへ保存することになるので、ブックを開かないと実行できません。
そこで、Python
Pythonでテーブルスタイルを管理すると良いところ
- 実装とデザインを分けて保存できる
- テキストなのでGitで管理できる
- 一度環境をつくれば、すぐに適用できる
はい
長くなりました。ここまで読んでいただき、ありがとうございます。
Pythonでテーブルスタイルを追加する方法はこちらを参考にしてください