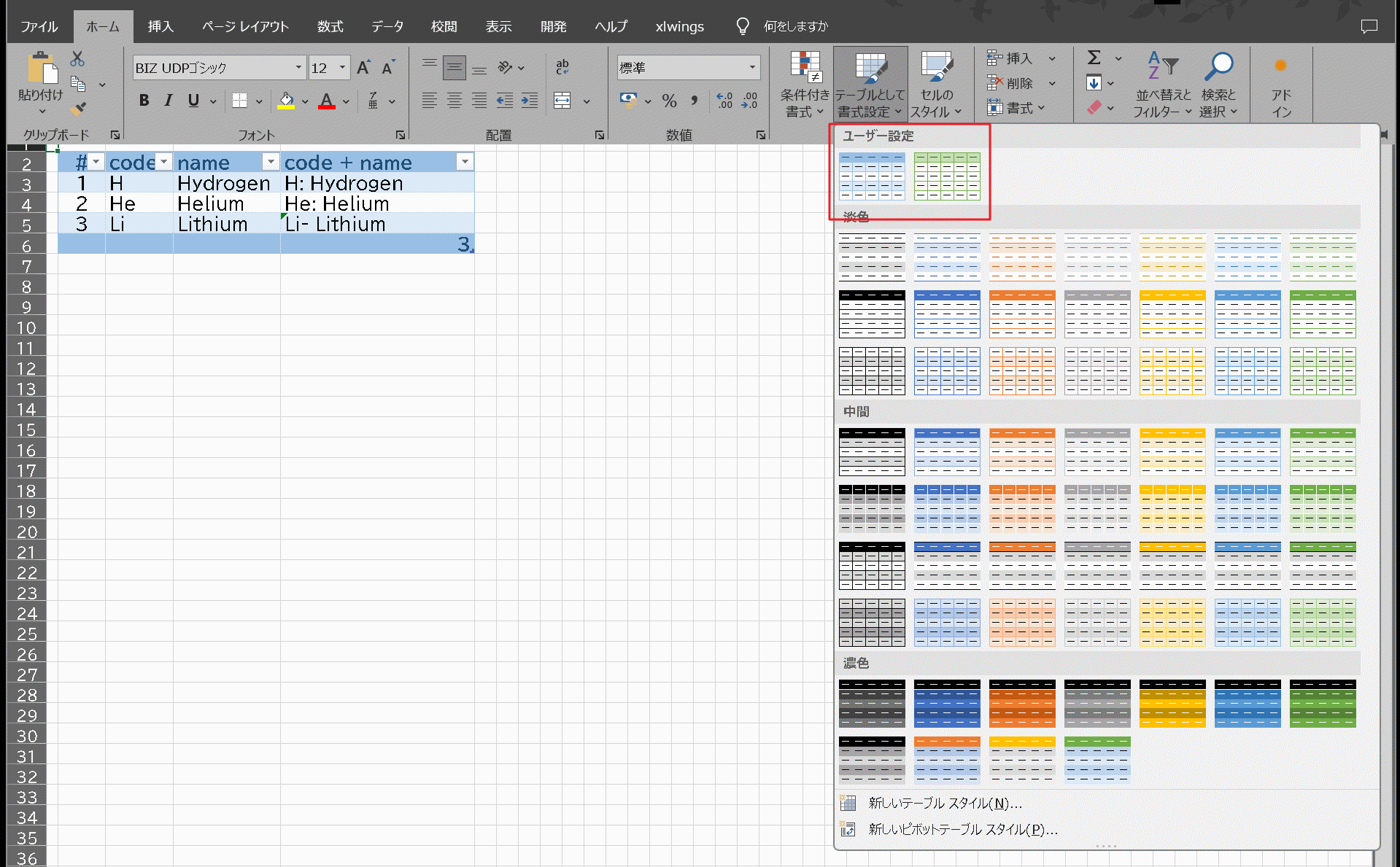Adding Custom Table Styles to Excel with Python
Info
If you're wondering what Excel's ListObject (table style) is, check out this blog post:

The two on the right are custom table styles.
You can apply them by running the following command in PowerShell:
python .\excelActivebookAddTableStyle.py
Preparation and Verification
- Make sure Python and xlwings are installed.
- Reference: Installing Python and xlwings
Check if Python is Installed
- Run the following and check if a version number appears:
-
python --version
-
Check if xlwings is Installed
- Run the following and check if xlwings is listed:
-
pip list - Example output:
-
Package Version
------- -------
pip 25.0.1
pywin32 310
xlwings 0.33.11
-
-
Folder Structure
You can save the files anywhere as long as Python can run them.
As long as the modules folder is in the same directory as excelActivebookAddTableStyle.py, it will work.
/
├ excelActivebookAddTableStyle.py
└ modules
├ addTableStyle.py
├ addTableStyleLightBlue.py
└ addTableStyleLightGreen.py
Copy Files According to the Folder Structure
Source Files
excelActivebookAddTableStyle.py
# Example usage:
# python .\excelActivebookAddTableStyle.py
# Debugging:
# python .\excelActivebookAddTableStyle.py --debug
import argparse
import xlwings as xw
from modules.addTableStyleLightGreen import addTableStyleLightGreen
from modules.addTableStyleLightBlue import addTableStyleLightBlue
def main(debug: bool):
# 既に起動しているExcelアプリケーションに接続
# Connect to an already running Excel application
try:
app = xw.apps.active # アクティブなExcelインスタンスを取得
# app = xw.apps.active # Get active Excel instance
if debug:
print("INFO: Connected to Excel application")
except Exception as e:
raise RuntimeError("ERROR: Excelが起動していません。Excelを起動してください。") from e
# raise RuntimeError(“ERROR: Excel is not running, please start Excel.”) from e
# アクティブなブックを取得
# Get the active book
try:
wb = app.books.active
bok = wb.api # ここで underlying COM オブジェクトを取得
# bok = wb.api # get underlying COM object here
if debug:
print(f"INFO: Active workbook obtained: {bok.Name}")
except Exception as e:
print(f"ERROR: Failed to get active workbook: {e}")
raise
# テーブルスタイルを適用する関数を呼び出す
# Call a function to apply a table style
try:
style_name = addTableStyleLightBlue(bok, debug)
if debug:
print(f"INFO: Added style: {style_name}")
except Exception as e:
print(f"ERROR: Failed to add TableStyleLightBlue style: {e}")
try:
style_name = addTableStyleLightGreen(bok, debug)
if debug:
print(f"INFO: Added style: {style_name}")
except Exception as e:
print(f"ERROR: Failed to add TableStyleLightGreen style: {e}")
# COMオブジェクトの解放
# Release COM object
finally:
bok = None
if debug:
print("INFO: COM objects released")
if __name__ == '__main__':
parser = argparse.ArgumentParser(description="Excel Table Style Adder")
parser.add_argument('--debug', action='store_true', help="Enable debug mode")
args = parser.parse_args()
main(args.debug)
modules/addTableStyle.py
def RGB(r, g, b):
# VBA の RGB(r, g, b) は r + (g * 256) + (b * 65536) と同等です
# RGB(r, g, b) in VBA is equivalent to r + (g * 256) + (b * 65536)
return r + (g << 8) + (b << 16)
# 定数(enum相当):
# Constants (equivalent to enum):
XL_WHOLE_TABLE = 0
XL_HEADER_ROW = 1
XL_TOTAL_ROW = 2
XL_ROW_STRIPE1 = 5
XL_EDGE_LEFT = 7
XL_EDGE_TOP = 8
XL_EDGE_BOTTOM = 9
XL_EDGE_RIGHT = 10
XL_INSIDE_VERTICAL = 11
XL_INSIDE_HORIZONTAL = 12
XL_HAIRLINE = 1
# 色情報用のクラス
# Color information class
class Colors:
def __init__(self, font, line, back_dark, back_light):
self.font = font
self.line = line
self.back_dark = back_dark
self.back_light = back_light
def addTableStyle(bok, style_name, colors, debug=False):
"""
bok: Excel COM object
style_name: Name of table style to be created
colors: Colors object
debug: true=debug mode, false=normal mode
"""
if debug:
print(f"INFO: Adding table style: {style_name}")
# 既存の同名スタイルがあれば削除する
# Remove existing style with same name if any
try:
existing_style = bok.TableStyles(style_name)
existing_style.Delete()
if debug:
print(f"INFO: Existing style '{style_name}' deleted")
except Exception as e:
pass
# 新しいテーブルスタイルを追加
# Add new table style
try:
table_style = bok.TableStyles.Add(style_name)
if debug:
print(f"INFO: Table style added successfully. table_style name: {table_style.Name}")
except Exception as e:
print(f"ERROR: Failed to add table style: {e}")
raise
# 全利用シーンで使用可能
# Can be used in all usage scenarios
table_style.ShowAsAvailableTableStyle = True
table_style.ShowAsAvailablePivotTableStyle = True
table_style.ShowAsAvailableSlicerStyle = False
table_style.ShowAsAvailableTimelineStyle = False
# 全体のテーブル要素の設定
# Setup of entire table elements
elem = table_style.TableStyleElements(XL_WHOLE_TABLE)
elem.Borders(XL_EDGE_TOP).Color = colors.line
elem.Borders(XL_EDGE_BOTTOM).Color = colors.line
elem.Borders(XL_EDGE_LEFT).Color = colors.line
elem.Borders(XL_EDGE_RIGHT).Color = colors.line
elem.Borders(XL_INSIDE_VERTICAL).Color = colors.line
elem.Borders(XL_INSIDE_VERTICAL).Weight = XL_HAIRLINE
elem.Borders(XL_INSIDE_HORIZONTAL).Color = colors.line
elem.Borders(XL_INSIDE_HORIZONTAL).Weight = XL_HAIRLINE
# 行ストライプ要素の設定
# Set row stripe elements
elem = table_style.TableStyleElements(XL_ROW_STRIPE1)
elem.Interior.Color = colors.back_light
# ヘッダ行要素の設定
# Set header row element
elem = table_style.TableStyleElements(XL_HEADER_ROW)
elem.Clear()
elem.Interior.Color = colors.back_dark
elem.Borders(XL_EDGE_BOTTOM).Color = colors.line
fo = elem.Font
fo.FontStyle = "太字"
# fo.FontStyle = "bold"
fo.Color = colors.font
# トータル行要素の設定
# Set total line element
elem = table_style.TableStyleElements(XL_TOTAL_ROW)
elem.Clear()
elem.Interior.Color = colors.back_dark
elem.Borders(XL_EDGE_BOTTOM).Color = colors.line
fo = elem.Font
fo.FontStyle = "太字"
# fo.FontStyle = "bold"
fo.Color = colors.font
print(f"テーブルスタイルの登録成功: {style_name}")
# print(f"Table style registration succeeded: {style_name}")
return style_name
modules/addTableStyleLightBlue.py
from modules.addTableStyle import addTableStyle, Colors, RGB
import os
def addTableStyleLightBlue(bok, debug=False):
if debug:
print(f"INFO: {os.path.basename(__file__)} - テーブルスタイル追加")
# print(f"INFO: {os.path.basename(__file__)} - Additional table style")
colors = Colors(
font=RGB(31, 78, 120),
line=RGB(155, 194, 230),
back_dark=RGB(152, 192, 228),
back_light=RGB(221, 235, 247)
)
return addTableStyle(bok, "TableStyleLightBlue", colors, debug)
modules/addTableStyleLightGreen.py
from modules.addTableStyle import addTableStyle, Colors, RGB
import os
def addTableStyleLightGreen(bok, debug=False):
if debug:
print(f"INFO: {os.path.basename(__file__)} - テーブルスタイル追加")
# print(f"INFO: {os.path.basename(__file__)} - Additional table style")
colors = Colors(
font=RGB(55, 86, 35),
line=RGB(112, 173, 71),
back_dark=RGB(198, 224, 180),
back_light=RGB(248, 255, 242)
)
return addTableStyle(bok, "TableStyleLightGreen", colors, debug)
Explanation of Each Source File
excelActivebookAddTableStyle.py
- The main script to execute
- Adds the table styles
- If you add new files beyond
addTableStyleLightBlue.py, you’ll need to update this script to include and run them as well- Look for the section:
Call a function to apply a table style
- Look for the section:
addTableStyle.py
- Core logic for applying the table style
- This is the implementation. Although it's written in Python, it's quite similar to how you'd write it in VBA
addTableStyleLightBlue.py
- File for each table style
- Separates design from logic—this one handles the style. Just specify the RGB values
- Example:
font=RGB(31, 78, 120)
- Example:
- Defines colors and uses
addTableStyleto create the table style
How to Run
- Open the Excel workbook where you want to apply the style and make it the active workbook
- Run the following in PowerShell:
-
python .\excelActivebookAddTableStyle.py
-
- If the custom style is added successfully, you’re done!